1- Open up the picture you want to apply the half-sketched effect. I will use
Uma Thurman from the movie "
Kill Bill".
NOTE - I'll just open a picture without a background already to make things simplier. If you want download from the internet these kind of picture without background, they are called
RENDER, and I recommend you this website to download renders.
www.planetrenders.net
2- That said, click
CTRL + J to duplicate the layer.
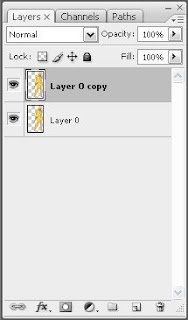
3- Go to
FILTER>STYLIZE>FIND EDGES. Press
CTRL + SHIFT + U to desaturate the layer. And here's how the picture looks.

4- Bring up the Levels dialog with
CTRL+L and adjust the sliders until you get the detail you want.
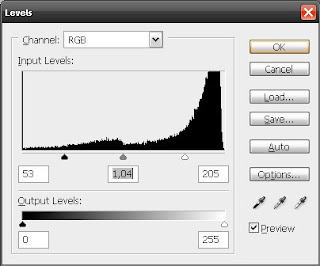
5- Here's our picture.
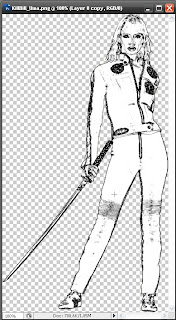
6- Add a Layer Mask by going to
LAYER>LAYER MASK>REVEAL ALL.
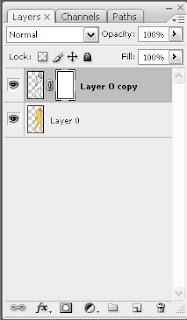
7- With the Layer Mask selected, choose the
Gradient Tool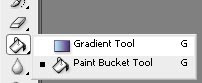
8- Make sure the settings of your gradient tool are like these.

9- Drag the gradient over your image to make some parts of the mask visible.
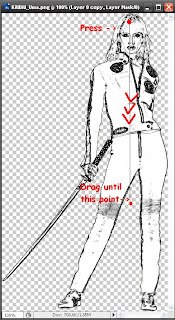
10- Great! Don't you think? I personally love this effect.

11- Repeat the gradient until you get the effect you want.
Hope you like it, that's all.
Kal El
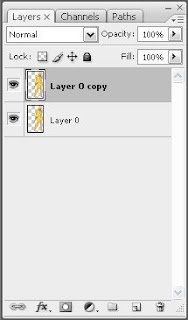 3- Go to FILTER>STYLIZE>FIND EDGES. Press CTRL + SHIFT + U to desaturate the layer. And here's how the picture looks.
3- Go to FILTER>STYLIZE>FIND EDGES. Press CTRL + SHIFT + U to desaturate the layer. And here's how the picture looks.

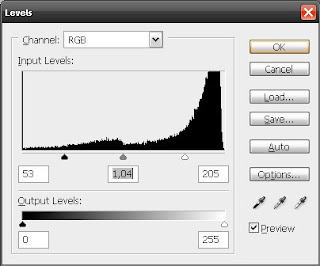
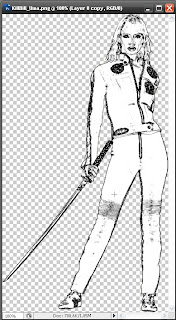
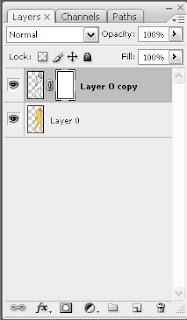
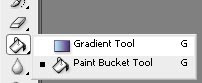

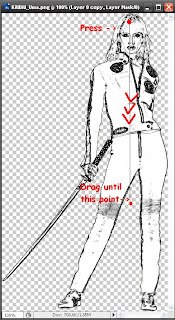



2 comments:
Nice tutorial. I should try this on my pics. :) Keep it up!
Great tutorial! I love photoshop so this really is a helpful tool for me.. :)
Post a Comment