1- Start a new file and configure it like this:
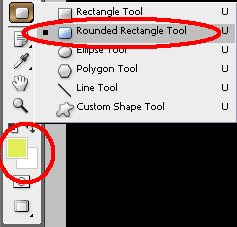 6- Look up with the Rounded Rectangle Tool selected and make sure everything's configured like this:
6- Look up with the Rounded Rectangle Tool selected and make sure everything's configured like this: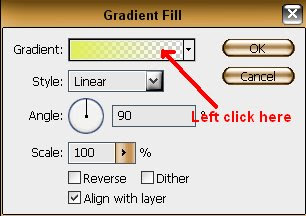 12- Now a bigger box will appear, looks complicated huh? Don't worry ;)
12- Now a bigger box will appear, looks complicated huh? Don't worry ;)13- Click on the first square, and you will notice that your rectangle changed his colour
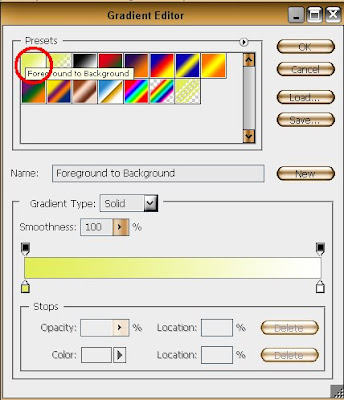 14- But now it's time for to configure the rectangle with our wished colors
14- But now it's time for to configure the rectangle with our wished colors15- Click on that small box with a traingle on the top of it(1) and then on that bigger box(2) to choose your first color
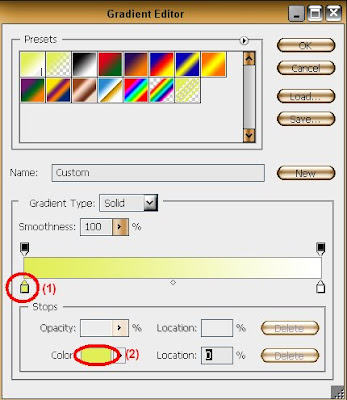 16- Choose your color and click OK (Here I've chosen "ffba00")
16- Choose your color and click OK (Here I've chosen "ffba00")17- Now do the same as step 15 for the right small box(1) and that bigger one(2), but for this choose a darker color (Here I've chosen "72490e") and press OK
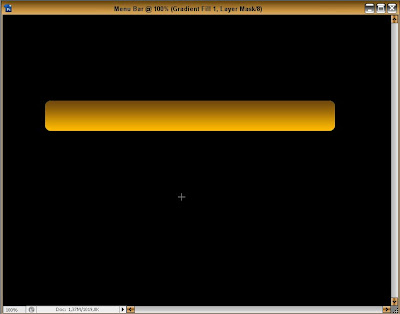 22- Create another layer by pressing Ctrl+Shift+N
22- Create another layer by pressing Ctrl+Shift+N23- Select the Rounded Rectangle Tool again like on the 5th step
24- And draw something like this:
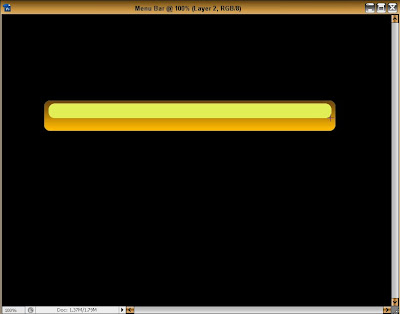 25- Go to SELECT>LOAD SELECTION>OK (see step 8)
25- Go to SELECT>LOAD SELECTION>OK (see step 8)26- Now do exactly the same as you did on step 10, 11, 12, 13, 14, 15, 16 and 17 this time for the smaller rectangle and invert the colors, instead of: First the lighter color and then the darker one, choose the darker on first(left small box) and then the lighter color(right small box)
27- Here's your colors inverted from the first and bigger rectangle

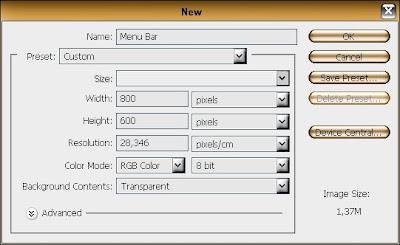
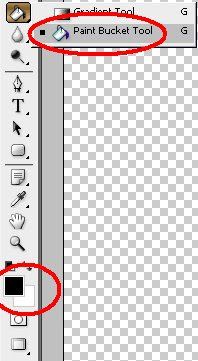
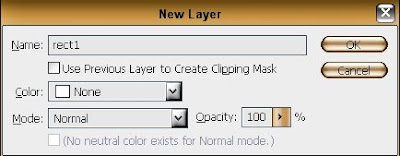
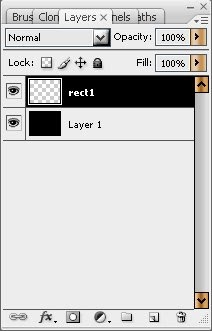

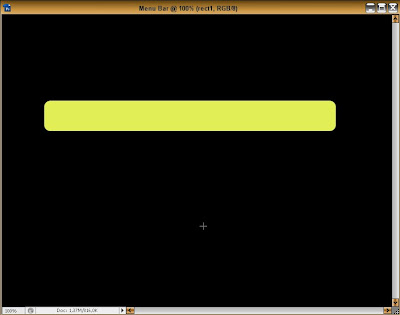

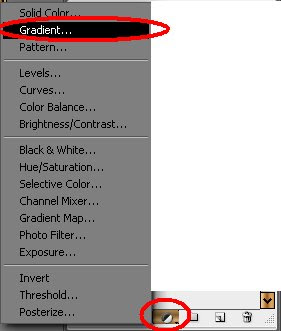
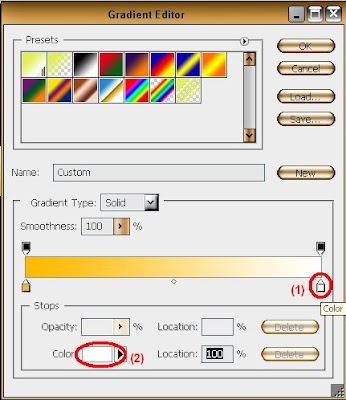
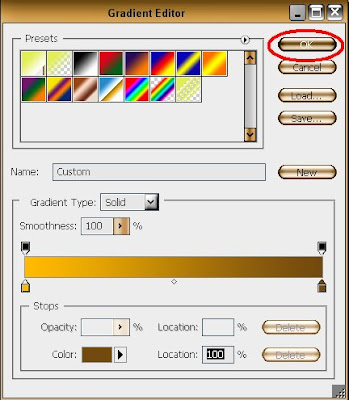
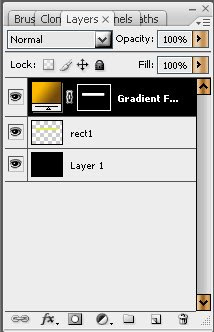
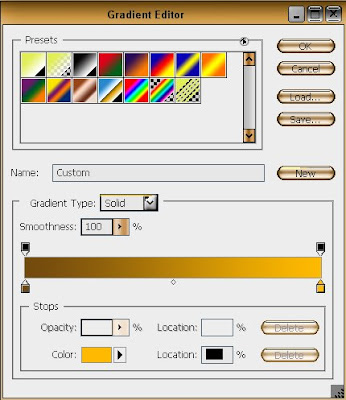
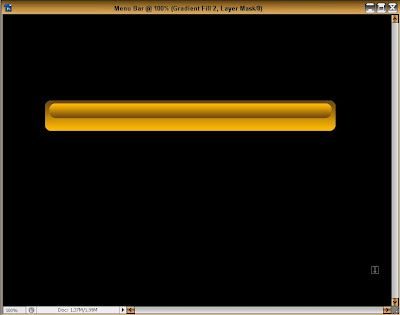
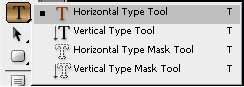


1 comments:
Thanks a lot for your submission in my Photoshop Carnival. I have used your submission entry in my post. Please visit and give your valuable comments.
Post a Comment